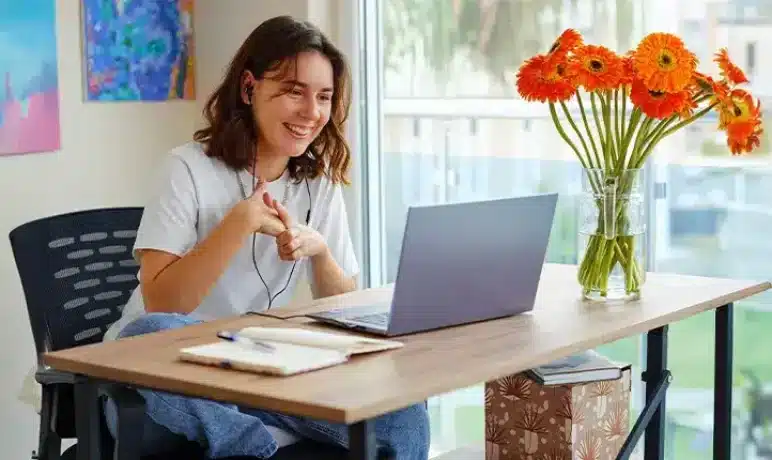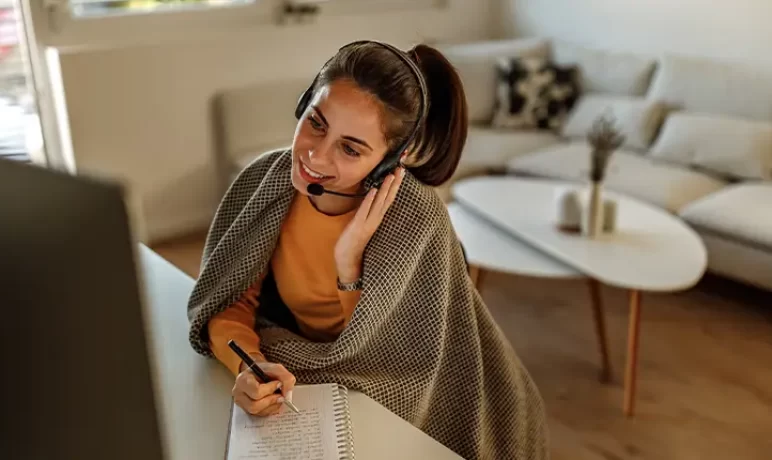Thuiswerken is op zichzelf al een uitdaging. Voeg daar ‘samenwerken op afstand’ en ‘zicht houden op je eigen taken’ aan toe en tada: chaos en een gebrek aan overzicht! Dat kun je niet gebruiken. Zeker niet nu. Eén slimme takenmanager is er gelukkig om jou (en je team) te helpen: Todoist. (En dit is hoe je ‘m inricht)
Wat jij nu nodig hebt is een slimme takenmanager (en zo richt je ‘m in)
Zicht hebben op wat er moet gebeuren was altijd al een uitdaging. Nu je vanuit huis werkt is het dat al helemaal! Ineens moet je niet alleen op de hoogte zijn van welke taken jouw aandacht verdienen, ook samenwerken op afstand blijkt een dingetje: gezamenlijk een project managen is toch ineens lastig zodra er een fysieke afstand tussen jou en je collega’s zit.
In de hoop enige orde te scheppen, krabbel je daarom maar een paar taken op een velletje papier — taken die jij moet doen, zaken die je met je collega wil bespreken, of een project waar je later deze week naar wil kijken. Een soort ‘to do’-lijstje, if you will.
Toch werkt dit niet. Om tig redenen. De voornaamste? Het geeft jou (en de collega’s waarmee je samenwerkt) geen overzicht.
Zou je echter een slimme ‘to do’-lijst gebruiken — één waarmee je niet alleen zicht hebt op je eigen taken, maar waarmee je ook simpel taken verdeelt. Eén waarbij je alle bespreekpunten in één handomdraai noteert — dan creëer je zonder moeite overzicht. Voor jou én je team.
Wil je ook meer gedaan krijgen en je leven beter organiseren? Probeer dan nu Todoist Premium! 🚀 Met Todoist Premium krijg je toegang tot geweldige functies zoals labels, herinneringen en het bijhouden van je productiviteit. Het goede nieuws? Je kunt het nu 2 maanden lang helemaal gratis uitproberen. 🎉 Klik gewoon op deze link ➡️ Todoist Premium – 2 maanden gratis en begin meteen met het plannen van je taken op een slimmere manier.
De slimme ‘to do’-lijst waar we het over hebben? Todoist. Dit is wat het is, dit is hoe je hem inricht. Om je leven én thuiswerken een stuk makkelijker te maken:
1. Installeer Todoist
Via Alexa, je Apple watch of als plugin; je kunt Todoist op haast ieder device gebruiken. Wij houden het in dit artikel echter bij één uitgangspunt: Todoist op Windows of Mac. Kies het besturingssysteem waar jij mee werkt en installeer Todoist:
- MacOS
- Windows 10
- Windows 7/XP
2. Leer de basics kennen
Zodra je Todoist hebt geïnstalleerd én geopend, kom je in het ‘Welkom’-scherm terecht. Hier vind je een aantal voorbeeldtaken. Deze mag je direct verwijderen. Vervolgens zie je aan de linkerkant een kolom. Hier vind je secties als ‘Inbox’, ‘Vandaag’, en ‘Komende 7 dagen’.
- ‘Inbox’ — een overzicht haast gelijk aan je mailbox. Hier vind je alle incomplete taken die nog niet aan een project zijn gekoppeld.
- ‘Vandaag’ — taken die je vandaag moet uitvoeren. Deze sectie zul je het meest gebruiken.
- ‘Komende 7 dagen’ — al je taken voor de komende week, overzichtelijk weergeven.
In dezelfde kolom vind je de categorieën ‘Projecten’, ‘Labels’ en ‘Filters’. Deze behandelen we verderop in het artikel. Tot slot zie je rechtsboven een aantal knoppen. Deze stellen je in staat…
- … snel een taak toe te voegen — het plusje
- … je notificaties in te stellen — de bel
- … je karmapunten te checken — de score
- … je instellingen te wijzigen — het tandwiel
Loop er zelf even snel doorheen zodat je een beetje een idee krijgt hoe Todoist in elkaar steekt. En dan:
3. Stel Todoist naar jouw voorkeuren in
Ga naar het tandwieltje en kies vervolgens voor ‘Instellingen’. Hier vind je een aantal opties:
- ‘Account’ — stelt je in staat je gegevens, zoals je mailadres of wachtwoord, te wijzigen.
- ‘Algemeen’ — verander de taal of de instellingen van de startpagina. Standaard staat deze ingesteld op ‘Vandaag’, zodat je direct overzicht hebt van de taken die je die dag moet uitvoeren.
Hier vind je ook de ‘Slimme datum herkenning’-instelling. Hier komen we later op terug. Tot slot kun je de datum en het tijdstip aanpassen. Dit heeft invloed op het aanpakken van nieuwe taken. ‘Maandag’ is de standaardinstelling.
- ‘Thema’ — trek in een andere kleur? Hier verander je de look van Todoist.
- ‘Karma’ — hoe meer taken je uitvoert, hoe meer zogenaamde ‘karmapunten’ je verzamelt. Leuk én motiverend. Bij deze instelling houd je bij hoeveel taken je dagelijks moet afronden om die gewilde punten te verzamelen. De standaard is 5.
- ‘Notificaties’ — per mail op de hoogte blijven van de taken die worden uitgevoerd op gewijzigd? Stel het hier in. Handig tijdens een samenwerkingsproject!
- ‘Integraties’ — Todoist koppelen aan één van de 70 beschikbare apps of programma’s? Je doet het hier.
4. Voeg je eerste taken toe
Todoist is ingesteld, tijd om je eerste taken toe te voegen. En dat is heel eenvoudig. Om een nieuwe taak toe te voegen klik je op het plusje (‘+’). Je krijgt vervolgens deze pop-up te zien:
De icoontjes rechtsonder helpen je de taak te specificeren.
- ‘Project’ — wijs een taak toe aan een project. Hier later meer over.
- ‘Label’ — voeg context aan een taak toe, bijvoorbeeld door wie de taak moet worden uitgevoerd.
- ‘Herinneringen’ — voeg een deadline toe. Klik een datum of tijd aan in de agenda die Todoist je toont of maak gebruik van die ‘slimme datum herkenning’.
- ‘Prioriteit’ — geef aan welke taken voorrang hebben en werk je takenlijst af op basis van urgentie.
- ‘Snelle opmerking’ — voeg een opmerking, bestand of foto toe aan je taak.
Meer over: Slimme datumherkenning
Een slim foefje van Todoist. Zoek je niet rot naar een datum in de toekomst, maar typ simpelweg de datum in. Dankzij de slimme datumherkenning voegt hij automatisch de gewenste datum in:
Een paar voorbeelden:
- ‘Vandaag’ — taak wordt voor vandaag op de agenda gezet
- ‘Morgen’ of ‘mor’
- ‘Maandag’, ‘Dinsdag’ (of ‘ma’ of ‘di’), etcetera
- ‘Eerstvolgende donderdag’
- ‘Volgende week’ — standaard op de eerstvolgende maandag
- ‘Volgende maand’ — standaard op de eerste dag van een nieuwe maand
- ‘Half februari’ — neemt automatisch 15 februari
- ‘Over 6 dagen’
- …
Of probeer tijden:
- ‘Vandaag om half 9’
- ‘7 uur vanavond’
- …
Dit lukt ook met terugkerende taken:
- ‘Elke dag’ of ‘Dagelijks’
- ‘Om de week’
- ‘Iedere woensdag om 6 uur’
- ‘Elke laatste week van de maand’
- …
Meer over: prioriteit toekennen
Prioriteiten toekennen aan je taak geeft jou een beter beeld van welke zaken voorrang hebben. Todoist onderscheidt hierin 4 typen:
- Prioriteit 1. Gekenmerkt door een rood vlaggetje. (Sneltoets ‘!!1’)
Dit zijn die taken die erg belangrijk zijn of die als eerste moeten gebeuren.
- Prioriteit 2. Gekenmerkt door een oranje vlaggetje. (Sneltoets ‘!!2’)
Redelijk belangrijke taken, die je idealiter uitvoert nadat je alle rode hebt afgerond.
- Prioriteit 3. Gekenmerkt door een geel vlaggetje. (Sneltoets ‘!!3’)
Belangrijke taken die uitgevoerd moeten worden, maar pas nadat je de rode en oranje hebt doorgestreept.
- Prioriteit 4. Heeft geen vlaggetje. (Sneltoets ‘!!4’)
Dit zijn algemene taken die geen urgentie bevatten.
Wen je aan om iedere taak die jij in Todoist zet te voorzien van een vlaggetje. Zo zie je in één oogwenk waar jouw tijd en aandacht zich moeten bevinden, en houd jij je bezig met de juiste zaken.
5. Taken afvinken of aanpassen
Indien je een taak hebt uitgevoerd, vink je hem af door het bolletje aan te kruisen of door de taak naar rechts te slepen.
Mocht je een taak willen aanpassen kies dan het ‘potloodje’. Zo kun je de datum, label, prioriteit of andere informatie wijzigen.
Daarnaast kun je heel handig een herinnering toevoegen. Eén die jou bij het bezoeken van een specifieke locatie aan een taak herinnert — denk aan een notificatie dat je de vergaderagenda checkt zodra je jouw kantoor binnenwandelt.
6. Manage je projecten
Nu je de basis onder de knie hebt, duiken we dieper in de mogelijkheden van Todoist: het overzichtelijk managen van projecten bijvoorbeeld. Hiervoor moet je eerst begrijpen wat een project precies is:
“Een project is een grote klus die uit meer dan één taak bestaat. Het is een bundeling van verwante taken waarvan je hetzelfde eindresultaat verwacht.”
Het opzetten van een marketingcampagne bijvoorbeeld, of het verbouwen van je keuken. Het zijn meerdere taken met hetzelfde einddoel. Om uitstelgedrag te voorkomen en het overzicht te behouden, is het verstandig om in Todoist deze projecten vast te leggen. Doe dit in 2 stappen:
 Stap 1: Creëer projecten op basis van aandachtsgebieden
Stap 1: Creëer projecten op basis van aandachtsgebieden
- Het is uiterst handig om voor ieder aspect in je (werk)leven een apart aandachtsgebied aan te maken. Denk aan de kopjes ‘Werk & Carrière’, ‘Privé & Huishouden’, Financiën & Administratie’, etcetera
- Daarnaast wil je ook nog een map die je ‘Toekomstige projecten’ labelt. Hier plaats je alles dat op dit moment niet jouw aandacht nodig heeft, maar waar jij je in de toekomst nog ooit mee wil bezighouden.
- Een mapje waarin je ‘Goede gewoonten’ bijhoudt kan ook geen kwaad. Dit stimuleert je om die doelen te behalen en goede gewoontes op te bouwen.
- Eindelijk die marathon rennen? In de map ‘Bucketlist’ houd je zicht op je grote doelen
Stap 2: Creëer sub-projecten
Deel deze mappen vervolgens in in sub-projecten. Je wil namelijk voorkomen dat de map ‘Financiën & Administratie’ een zooitje wordt van allerlei losse taken.
7. Maak nieuwe projecten aan
Om bovenstaande projecten aan te maken klik je op ‘Project toevoegen’, onderaan de categorie ‘Projecten’. Hier geef je het nieuwe project een naam, kun je een kleur toewijzen en vind je opties op het project met je collega’s te delen. Daarnaast kun je het project bewerken of herindelen.
8. Leer labels gebruiken
Eerder gaven we aan dat je taken overzichtelijker kunt maken door zogenaamde labels te gebruiken. Zo’n label helpt je soortgelijke taken bij elkaar te bewaren, ook al behoren ze tot een ander project. Denk aan het verzamelen van alle taken waarvoor je een mail moet sturen, of een belletje moet plegen. Omdat je zulke taken het liefst in één keer uitvoert, bundel je ze dus dankzij een label.
Een paar label-ideeën:
- ‘Bellen’ — alle taken waarbij jij moet telefoneren
- ‘Mailen’ — alle taken waarbij je een mail moet versturen
- ‘Opzoeken’ — taken waarvoor je nog informatie moet opzoeken of research voor moet doen.
- ‘Wachten op’ — taken die jij past kunt uitvoeren zodra je een reactie of item van iemand ontvangt.
- …
Bijvoorbeeld:
Je kunt pas dat verslag inleveren nadat je groen licht hebt ontvangen van Paul. Jij moet daarom wachten en labelt de taak als een ‘wachten op’.
9. Maak een ‘1:1’-lijst aan
Een andere slimme truc die we met je willen delen, is het gebruiken en aanmaken van een ‘1:1’-lijst. Een ontzettend handig hulpmiddel – vooral nu je vanuit huis werkt – om te voorkomen dat jij anderen onnodig stoort met vragen en opmerkingen. Todoist is de perfecte plek om deze lijst bij te te bewaren.
Hoe werkt het?
Je maakt voor iedere collega waar je nauw mee samenwerkt een apart label aan. Mocht er zich nou een vraag of bespreekpunt voordoen die je met die persoon wil bespreken, koppel dan zijn of haar naam eraan. Dan, op een gezet moment en tijdstip, neem je de lijst erbij en ga je puntsgewijs je bespreekpunten af.
Op die manier vergeet jij niet wat je nog wilde vragen én stoor jij Joris niet onnodig.
10. Labels aanmaken en gebruiken
Hoe je zo’n label aanmaakt? Simpel:
Onder ‘Labels’ vind je een plusteken (‘+’). Klik daarop. Geef je label vervolgens een eenvoudige naam en kies gelijk de kleur die je het label wil geven. Om het label te gebruiken tik je bij het aanmaken van een taak op het label-icoon of je gebruikt de sneltoets ‘@’.
Bijvoorbeeld:
“Vragen hoe het met de nacontrole staat vandaag, !!2, @Koen”
11. Leer filters gebruiken
Tot slot het ‘broertje’ van de labels: filters. Het is een manier om taken op bepaalde criteria eruit te pikken, op basis van prioriteit bijvoorbeeld. Je kunt echter ook zelf filters aanmaken:
- Op basis van datum en tijd bijvoorbeeld. Denk aan filters als: ‘vóór 30 november’, ‘binnen een half jaar’, ‘geen datum’ of ‘herhalend’.
- Of wat dacht je van een filter die taken sorteert op basis van de aangewezen persoon? Bijvoorbeeld ‘Toegewezen aan: mijzelf’, ‘Toegewezen aan: Sjors’, of ‘Toegewezen aan: creative team’.
- Maak een filter aan op basis van een zoekwoord. Zo bundel je bijvoorbeeld taken die te maken hebben met een bepaald evenement, zoals het plannen van een nieuwjaarsborrel.
Kortom: Todoist is meer dan een slimme takenlijst
Het is een manier om overzicht te creëren in je (werk)leven. Om alle taken op één vaste plek te bewaren, netjes en overzichtelijk — die van jou én je team. Hierdoor zul je niet alleen efficiënter én productiever vanuit huis werken, het voorkomt ook een hele hoop stress. En wie wil dat nou niet? Probeer het daarom uit. Installeer Todoist en richt hem zo optimaal mogelijk in aan de hand van bovenstaande tips!
Meer weten over slimme takenlijsten én slimmer werken? Volg een cursus Effectief Thuiswerken voor Teams
Todoist is natuurlijk maar een tool; een gereedschap dat jou helpt je workflow efficiënter in te richten. Om echter daadwerkelijk de vruchten te plukken van dit systeem, heb je meer nodig. Jij zal daadwerkelijk je mindset onder de loep moeten nemen. Moeten beseffen dat hard werken niet gelijk staat aan productief zijn — vooral nu je thuiswerkt.
Om jou daarbij te helpen, hebben we onze cursus Effectief Thuiswerken voor Teams in het leven geroepen. Deze 1-daagse cursus leert jou alles op het gebied van resultaatgericht (op afstand) samenwerken, werken op output en het bewaren van het overzicht (door dus bijvoorbeeld Todoist te gebruiken). Nieuwsgierig? Neem een kijkje.
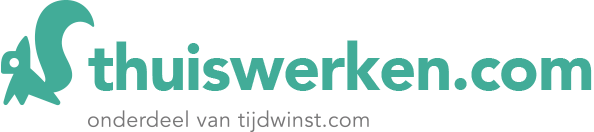












 Stap 1: Creëer projecten op basis van aandachtsgebieden
Stap 1: Creëer projecten op basis van aandachtsgebieden